Concepts
Interface
The layout simplifies the interface and is a snappy single page app.
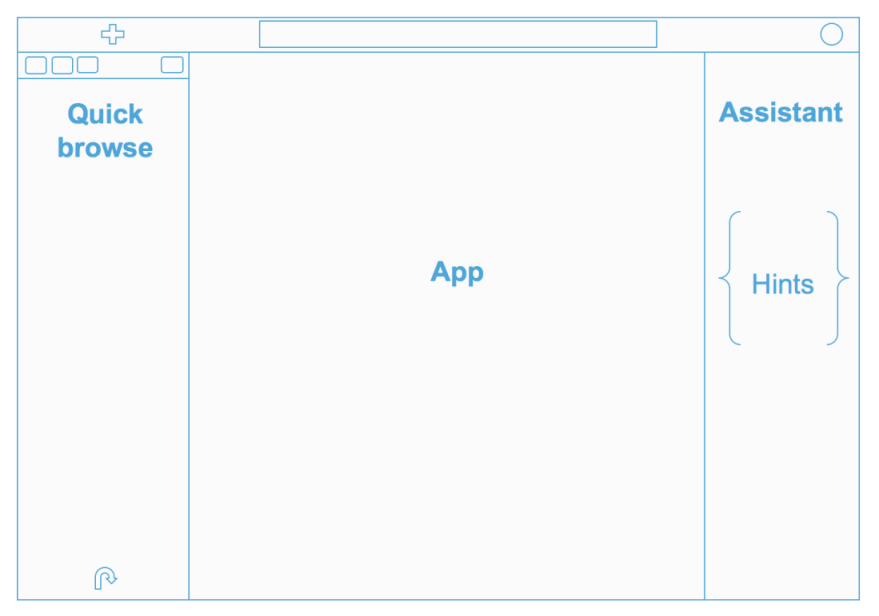
From top to bottom we have:
- Quick action (big blue button), a global search and a notification area on the right
- A collapsible hamburger menu that offers links to the various apps and a quick way to import data
- An extended quick browse on the left
- The main app area, where the fun is ;)
- A right Assistant panel for the current application. It offers a live help and depends on the currently selected application. For example in the Hive Editor, it shows a quick browse for the used tables in your query, suggestions on how to write better queries, SQL language and UDF built-in documentation.
Learn more on the The Hue 4 user interface in detail.
Top search
Have you ever struggled to remember table names related to your project? Does it take much too long to find those columns or views? Hue now lets you easily search for any table, view, or column across all databases in the cluster. With the ability to search across tens of thousands of tables, you're able to quickly find the tables that are relevant for your needs for faster data discovery.
The new search bar is always accessible on the top of screen, and it offers a document search and metadata search too if Hue is configured to access a metadata server.

Left assist
Data where you need it when you need it.
Find your documents, HDFS and S3 files and more in the left assist panel, right-clicking items will show a list of actions, you can also drag-and-drop a file to get the path in your editor and more.

Right assist
This assistant content depends on the context of the application selected and will display the current tables or available UDFs.
Sample popup
This popup offers a quick way to see sample of the data and other statistics on databases, tables, and columns. You can open the popup from the SQL Assist or with a right-click on any SQL object (table, column, function…).

Documents
Similarly to Google Documents, any document (e.g. SQL Query, Workflow, Dashboard…) opened in the Hue apps can be shared with other users or groups.
Sharing
Sharing happens on the main page or via the top right menu of the selected application.
Two types of sharing permissions exist:
- Read only
- Can modify
Shared documents will show-up with a little blue icon.

Along with document sharing, there is another query sharing option via links which is quicker and easier - Public Links & Gist Sharing
Public Links
Public links are the same as in Google documents which helps in quickly sharing parameterized saved reports, customer analyses links. They only require the recipient to have a Hue login. People can then reuse the queries on their own by executing them to see the results, fork and adapt them.
- No need to select groups or list of individual users
- Read, write permissions
- Linked documents won't show up in your home
- Can be turned off globally
- Can be combined with traditional user/group sharing
Here is the sharing popup with the public link option on the top when globally enabled:

Gist Sharing - SQL Snippet
Answering a question via a query result? Showing some weird data to a slack channel? Gist are a great quick way to quickly share SQL snippets, with a direct link to the SQL editor.
- Works with an SQL snippet: one or more statements
- The link automatically point to the editor and the SQL content
- The query is displayed in the friendlier presentation mode
- Slack unfurling will show a mini preview (can be turned off globally)
- Gists are stored in a Gist directory in your home
Here is an example:
Select a portion of statements to quick share with a Slack channel:

The link to the SQL fragment is automatically generated:

Just paste the link in the Slack channel and users will get a mini preview:

Clicking on the link will open-up the SQL selection:

Import / Export
Via the Home page, saved documents can be exported for backups or transferring to another Hue.
Slack
Currently in Beta.
This integration with Hue helps users by assisting them with their SQL queries and have better collaboration/discussion with other users via Slack.
To set-up the Hue App, the Slack workspace admin needs to follow these few steps described in the Admin section.
After successfully plugging-in the app with Hue, type hello hue or @Hue help in the Slack channel to get the list of things the app can assist you with.

Sharing Query/Gist links
Users can share query links or gists in the Slack channels where the app is also present which then unfurls giving a rich preview of details about the query for other users to collaborate/discuss with. App also provides the result file for the query in the message thread if the result is available.
Open Hue Editor, run some query and copy its link:

Paste it in the Slack channel for others to get a rich link preview:

Slack currently does not support markdown tables and potential improvements with inline preview will come when Hue supports result caching via query tasks.
After evaluating a lot of possible fixes (like uploading result image, truncating columns which did not look good, pivoting result table, uploading result file etc.) and seeing their tradeoffs, we chose to have a few sample rows but keep all the columns by pivoting the result table and to compensate for the loss of rows, Hue app gives the result file in the message thread.

Users can also share SQL gists links:


Directly Share from Editor
To reduce the context-switching even more between Slack and Hue for discussions, users can now directly share their desired queries from the Hue editor in the Slack channels. App sends the gist link in the selected channel and leverages the already present link unfurling for gist links to give a rich preview.
Simply create a gist, select a channel and share directly from the Editor:

Assistance
Detecting SQL SELECT statements
To suggest users to share query links instead of copy/pasting SQL statements for discussions/query doubts, the Hue App detects SELECT statements in the message and gives a quick suggestion to share links along with sending a gist link for the detected SQL which then unfurls giving a rich preview.
In future release, Hue app can improve with better detection and assist more efficiently with detected SQL. For e.g. using parsers to check and extract tables and suggest query optimizations like LIMITS or tables/joins info.

Query Bank
Type @Hue queries in the channel to explore the list of important and most used queries from the latest query bank. This query bank is helpful for sharing complex queries with other users to access.

Security
Keeping in mind the security aspect, Slack users needs to be a Hue user to have permission to access the above features from the App. This mapping is currently done by checking Slack users’ email prefix as Hue username and their email host is same in Hue instance domain with which the App is plugged-in.
For example, some persona Alice having a Hue account with username alice can have read access from some Slack account only if the email prefix of that slack user is same and Hue username and the email host is same in the Hue domain i.e. [email protected] Slack user can only access Hue user alice on demo.gethue.com.
Settings
Landing page
Any application or editor can be starred next to its name so that it becomes the default editor and the landing page when logging in.
Changing the language
The language is automatically detected from the Browser or OS. English, Spanish, French, German, Korean, Japanese and Chinese are supported.
The language can be manual set by a user in the “My Profile” page. Please go to My Profile > Step2 Profile and Groups > Language Preference and choose the language you want.